
알면 쉬운데 시작하려면 여기 저기 먼저 찾아보게 되는 것은 어떻게 하면 좋을지 실수는 없을 지 같은 걱정 때문이리라 생각됩니다.
저또한 비슷하지만, 주의점 대신 일단 두드려 보는 심점으로 구글 애드센스에 등록해 보았습니다.
간단한 방법이니 쉬움 주의 입니다. ^^
구글애드센스 사이트 접속
https://www.google.co.kr/adsense/start/#/?modal_active=none
웹사이트로 온라인에서 수익 창출 | Google 애드센스 – Google
Navi Series 일본의 온라인 디렉토리가 지역 업체를 홍보하고 커뮤니티를 형성하는 데 도움을 줍니다. Kenji Shinjo 씨는 애드센스를 사용하여 비즈니스가 성공하도록 콘텐츠에 집중할 수 있습니다.
www.google.co.kr
지금 가입하기


계속하기를 누려면 다음 화면에서 이용약관 동의가 있습니다. 찬찬히 읽어보시고 동의 클릭~!!


드디어 "손쉬운 광고게제"라는 창이 나타납니다. 시작하기를 클릭하시구요.

물어보는 것이 많지요? 그래도 적어야 신청이 되니까~~
편하게 읽어보며 적어봅니다.

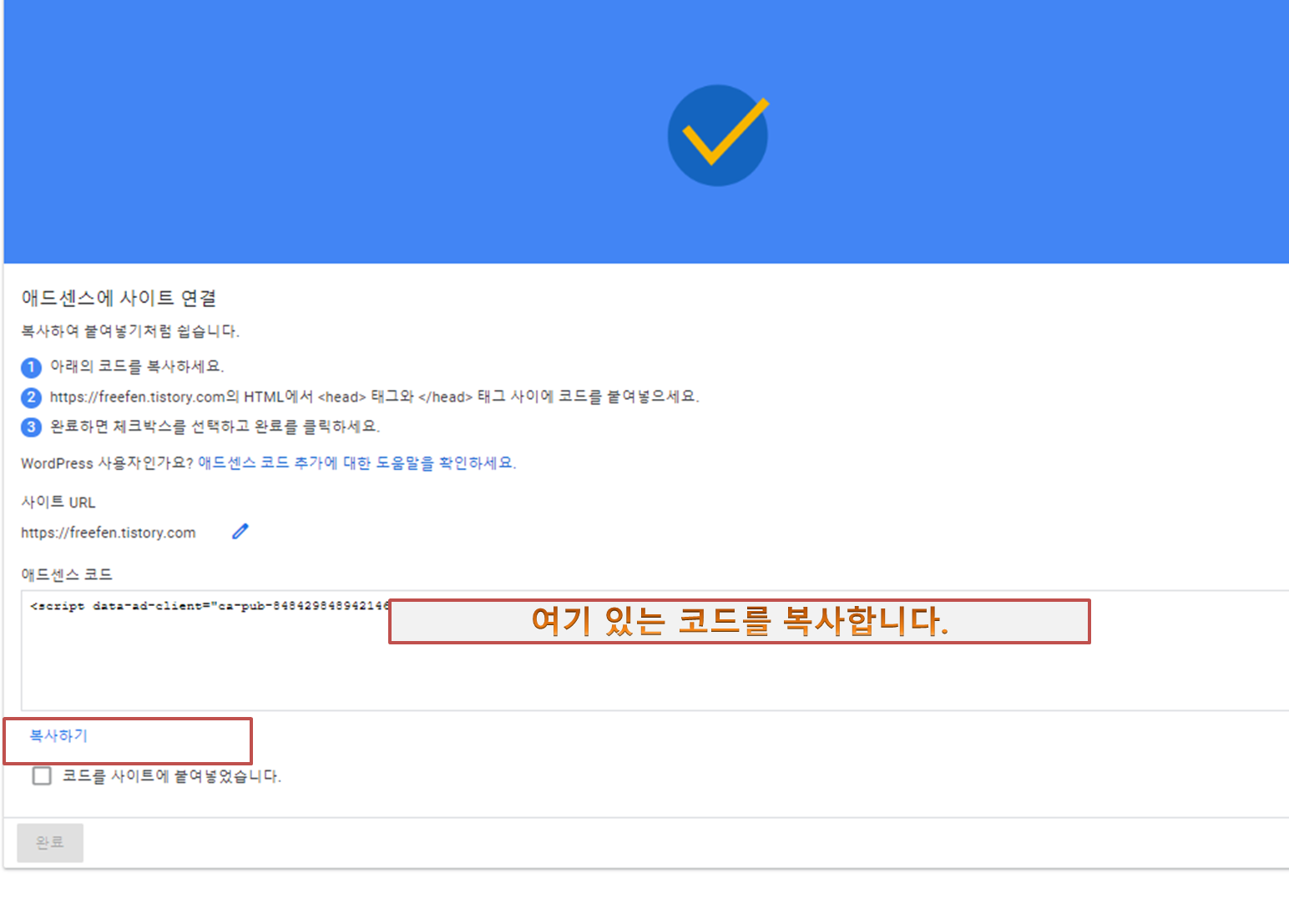
그리고 내 블로그의 설정의 꾸미기 내에 스킨편집을 클릭합니다.
스킨편집 오른쪽 하단 html편집으로 고고~

html 창이 왼쪽처럼 보이구요.. 상단부 <head> 와 </head> 사이에 방금 복사한 코드를 붙여넣기 (Ctrl+V)를 합니다.
그리고 상단부 적용을 클릭하면 내 블로그 사이트에 애드센스에서 확인할 수 있는 코드가 적용된 것입니다.

다시 애드센스로 돌아가서 하단부 "코드를 사이트에 붙여넣었습니다. "에 체크를 하고 완료를 클릭합니다.

이렇게 하면 등록은 끝났습니다. 이제 심사만 기다리면 되네요.~~

여러분도 좋은 결과 있으시길 기원합니다. ^^
건강 유의하십시오.
'블로그운용' 카테고리의 다른 글
| 티스토리플로그인으로 구글애드센스 광고를 쉽게 (0) | 2020.02.22 |
|---|---|
| 구글애드센스 광고를 티스토리글에 게재하는 방법 (0) | 2020.02.21 |
| 티스토리블로그를 줌(sum)에 등록하는 방법 (0) | 2020.02.01 |
| 티스토리 링크의 구조개선을 하기위한 alt 속성 입력하기 (0) | 2020.01.27 |
| 티스토리의 글복사방지(불펌방지) 를 설정하는 방법 (2) | 2020.01.26 |




댓글