
펜툴을 사용하지 않고 레이어모드변경과 필터효과만으로 사진을 연필스케치 같이 윤곽선만 표현하는 방법을 이전글에서 소개 드렸습니다.

스케치 드로잉처럼 사진을 바꾸어주는 앱은 여러가지가 있지만 도면처럼 사용가능하게 나오는 화면은 아래 소개 드리는 Pencil Photo Sketch 가 가장 유사하다 생각이 듭니다.
https://play.google.com/store/apps/details?id=com.hqgames.pencil.sketch.photo
Pencil Photo Sketch-사진 스케치 드로잉 에디터 - Google Play 앱
Pencil Photo Sketch는 사진을 연필 스케치로 만들어 여러분을 아티스트로 만들어드리는 전문적인 스케치 사진 에디터 앱입니다. Pencil Photo Sketch는 사진을 아름다운 연필 스케치나 색연필 스케치로 바꿔드리는 멋진 앱입니다. 갤러리에서 사진을 선택하거나 카메라로 사진을 찍어 연필 스케치 효과나 드로잉 효과를 만들어보세요. 이 스케치 사진 제작 앱을 사용하시면 스케치 효과에 놀라실 거예요. 멋진 예술 작품과 예술적인 사진을 직접 만들
play.google.com
앱 사용 방법
1. 갤러리를 선택합니다.
앱을 설치하고 처음 열면 중앙에 광고가 크게~~~ 무료로 사용할 경우 광고에 노출되는 경우는 어쩔수 없나 봅니다. 아래 광고 제거를 클릭하면 결제창으로 연결되니 참고 하셔요.
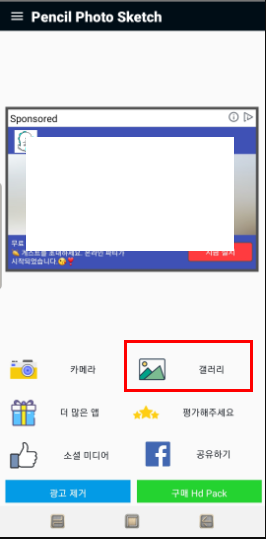
2. 편집할 사진을 선택합니다 .
아래와 같이 최근의 사진을 확인할 수 있고 상단위 최근옆 "≡"를 클릭하시면 더 많은 경로를 선택하실 수 있습니다.
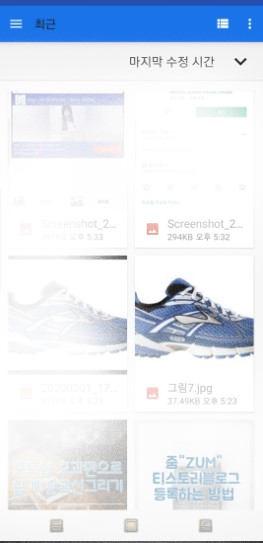
3. 사진 크기를 선택합니다. --> 상단의 체크 클릭
이화면이 선택되기 전에 이상한 광고 화면이 뜹니다. 무시하시고, 휴대폰 뒤로가기 기능(갤럭시는 최하단의 "버튼)을 누르시면 아래의 화면이 보입니다. 사진 크기를 자르시거나 비율대로 크기 조정을 하시면 됩니다.
전 비교해 보기 좋아서 이전(포토샵관련) 설명한 글에 이용한 사진을 이용했습니다.

4. 효과 선택되어 있는 상태에서 하단의 스케치 박스를 클릭해 봅니다.
개인적으로는 하단의 사각형 표시된 효과가 가장 포토샵으로 반전하고 칼라돗지효과를 쓴것과 유사하다는 생각이 듭니다. 용도에 따라 취향에 따라 골라 사용하시면 됩니다.



5. 저장 혹은 공유
필터효과와 편집기는 개인취향에 따라 적용합니다. 적용이 다 되었다면 우측 상단의 를 누르면 저장화면으로 넘어갑니다. 저장또는 공유화면에서 폰에 저장하거나 인스타, 페이스북에 공유를 해서 사용하면 됩니다.


포토샵으로 이정도의 효과를 내기 위해서는 기본으로 몇단계를 거쳐 번거로우나 확실히 만들어진 앱으로 하니 간단해서 좋습니다.
'IT 두루두루 알아보기' 카테고리의 다른 글
| Windows 10 바탕화면이 보이지 않을 경우 (0) | 2020.02.06 |
|---|---|
| 상업적으로 이용 가능한 무료폰트 (0) | 2020.02.05 |
| 인터넷 광고창 제거하고 차단하는 간단한 방법 (0) | 2020.02.04 |
| 마우스 포인터의 하이라이트하는 쉬운 방법 (0) | 2020.01.31 |
| zip.lock 압축화일을 푸는 방법 (9) | 2020.01.19 |




댓글